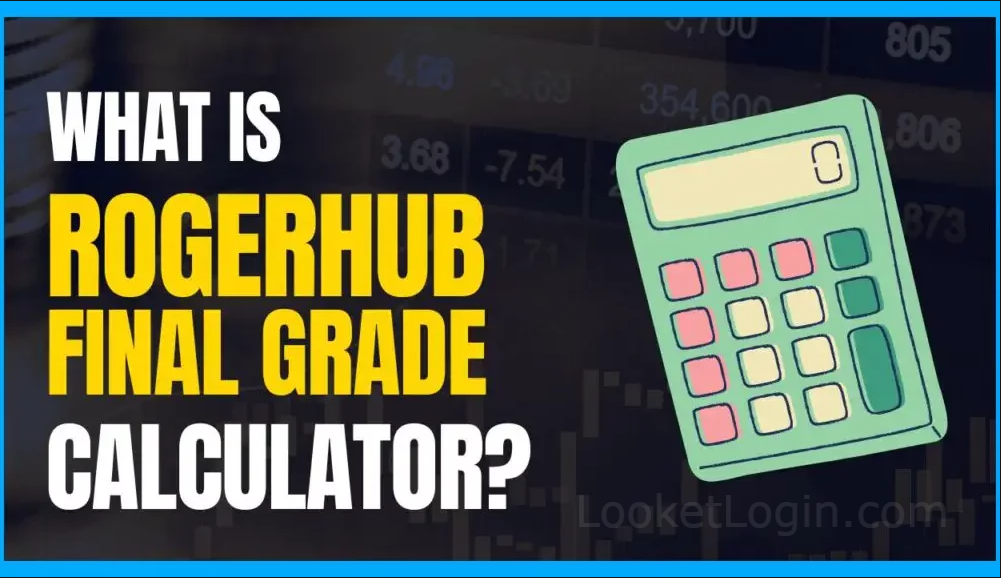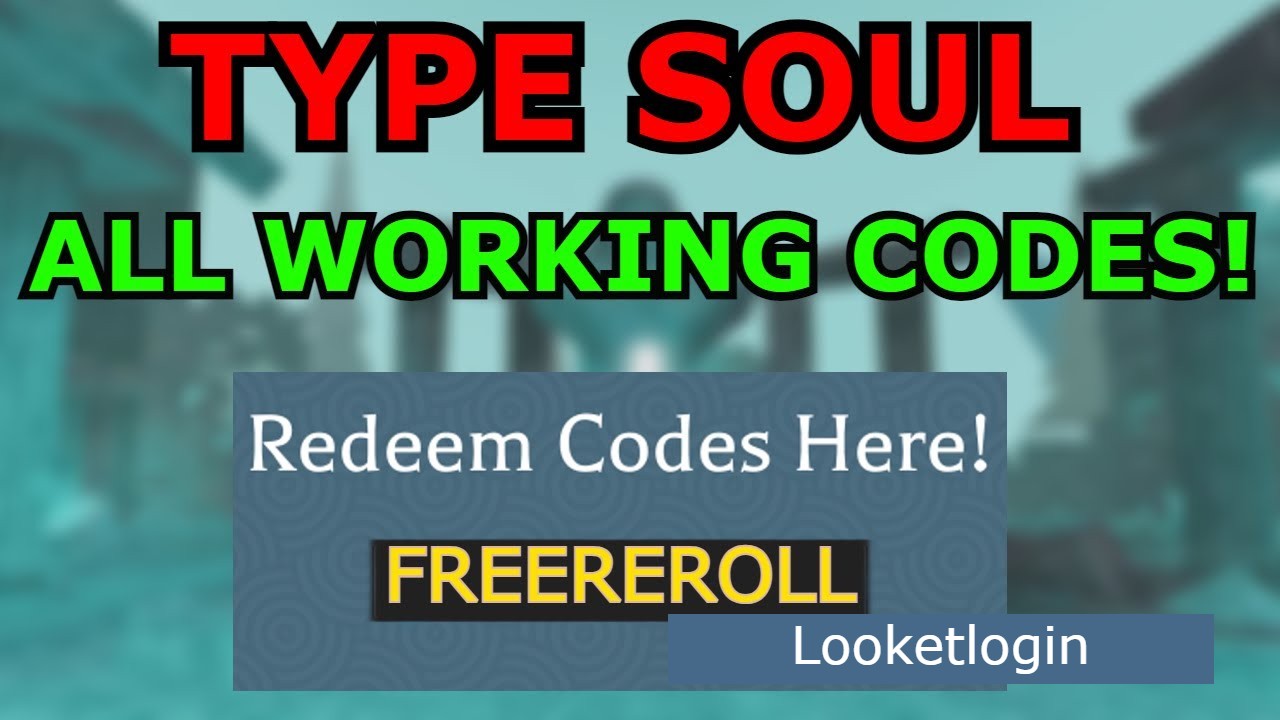If you’re new to ETSJavaApp, you might be feeling a bit overwhelmed. Don’t worry this guide will break down everything you need to know.
Whether you’re installing the app, learning how to use it, or troubleshooting common issues, you’ll find easy-to-follow steps and tips here.
This guide ETSJavaApp is designed for beginners, with clear instructions that will help you get the most out of this powerful tool.
What is ETSJavaApp?
Before diving into the guide, let’s first understand what ETSJavaApp is. It’s an application designed to simplify certain tasks or processes, depending on its specific use case.
The app is built on Java, making it efficient and scalable. Many users rely on ETSJavaApp for automation, system integration, or even specific functionalities that streamline their work.
This app is a great choice for users who want a fast, reliable tool. However, to make the most of it, you need to understand how to set it up and use its features effectively. Let’s start with the installation.
Also Read: VHSGJQM: Your Ultimate Guide to Unlocking Its Full Potential
Step 1: Installing ETSJavaApp
The first thing you need to do is install ETSJavaApp on your device. Here’s how you can do it:
Download the App
Visit the official website or trusted app store. Download the latest version of ETSJavaApp for your operating system (Windows, macOS, or Linux).
Run the Installer
After the file is downloaded, open the installer. For Windows, you’ll usually find a .exe file; for macOS, it will be a .dmg file. Double-click the installer to begin the installation process.
Follow On-Screen Instructions
The installer will guide you through the process. Read each step carefully. You might need to agree to the terms of service, select installation preferences, and choose where to install the app.
Complete Installation
Once the installation is finished, you’ll get a confirmation message. You can now open ETSJavaApp from your desktop or start the menu.
Step 2: Setting Up ETSJavaApp
After installing ETSJavaApp, you need to set it up for your specific needs. This setup process will vary depending on what you plan to use the app for, but here are some common steps:
Launch the App
Open ETSJavaApp for the first time. You may be asked to sign in or create an account. Enter your credentials or follow the registration process to get started.
Configure Preferences
Once logged in, navigate to the settings or preferences menu. Customize your settings based on your workflow. For instance, if you’re using ETSJavaApp for automation, you can configure the app to run specific tasks at particular times.
Add Resources or Data
Some features of ETSJavaApp may require you to add resources, files, or data. For example, if you’re using the app to process certain files, upload them into the system. This will allow the app to start its processing or automation.
Enable Notifications or Alerts
If the app offers notifications, turn them on so you’re alerted about important updates or tasks that need your attention.
Step 3: Using ETSJavaApp
Now that ETSJavaApp is installed and set up, let’s take a look at how to use it. This section covers the basic functionality.
Main Dashboard
Upon opening the app, you’ll likely land on the main dashboard. Here, you’ll see key information, such as ongoing processes, notifications, and access to other features. Familiarize yourself with this interface.
Start a New Task or Process
If the primary use of ETSJavaApp is to automate tasks, you can create new processes or workflows.
Look for an option like “New Task” or “Create Process.” Follow the prompts to set up your automation. Specify what the app should do when to do it, and any conditions that should apply.
Monitor Progress
Keep an eye on your active tasks. ETSJavaApp may provide real-time updates so you can monitor how things are progressing.
This is useful if you’re automating long-term tasks or working with large files.
Review Results
After completing a task, review the results. Whether you’re processing data, automating a sequence of events, or handling files, it’s important to check if everything has been completed successfully.
Also Read: Experian IDWorks/Plus Credit Lock: Protect Your Credit Now
Step 4: Advanced Features of ETSJavaApp
Once you’ve mastered the basics, you might want to explore the advanced features of ETSJavaApp.
These features can help you optimize your use of the app and unlock additional capabilities.
Custom Scripts and Integrations
Some versions of ETSJavaApp allow users to create custom scripts or integrate with other applications.
This is particularly useful for users who want to tailor the app to their specific needs. For example, you can write scripts to automate tasks that aren’t covered by the default settings.
Batch Processing
If you need to handle a large volume of files or data, ETSJavaApp may offer a batch-processing feature. This allows you to process multiple files or tasks at once, saving you time and effort.
API Access
Developers may find the API functionality of ETSJavaApp useful. The app might offer a set of APIs that let you interact with it programmatically, providing even more control over its functions.
Collaboration Features
Some versions of the app include collaboration tools. If you’re working as part of a team, look for features that allow sharing files, real-time collaboration, or task delegation.
Step 5: Troubleshooting Common Issues
Even with a well-designed app like ETSJavaApp, you may encounter issues from time to time. Here’s a guide to solving common problems:
App Not Starting
If the app won’t launch, make sure it is installed correctly. Try reinstalling it. Check if there are any system updates required for your operating system, as some apps need the latest version of Java or other components to function.
Slow Performance
If ETSJavaApp is running slowly, try closing other applications that may be using up system resources.
Ensure your device meets the minimum requirements for the app. Additionally, clearing cache or resetting app preferences may improve speed.
Login Issues
If you’re having trouble logging in, double-check your username and password. If you’ve forgotten your credentials, look for the “Forgot Password” option on the login screen to reset your account details.
Data Not Processing Correctly
If tasks or data aren’t being processed as expected, verify that the data you’re using is formatted correctly.
Check for updates to ETSJavaApp, as bugs or performance issues may have been fixed in newer versions.
Step 6: Keeping ETSJavaApp Updated
To ensure the best performance and access to the latest features, regularly update ETSJavaApp. Here’s how you can check for updates:
Check for Updates in the App
Many apps offer an option to check for updates directly from the main interface. Look for an “Update” or “Check for Updates” button in the settings menu.
Enable Auto-Updates
If the app supports it, enable automatic updates so you don’t have to worry about manually checking for new versions. This ensures you’re always running the latest version of ETSJavaApp.
Download New Versions
If you haven’t enabled auto-updates, visit the official website or app store to download the latest version whenever it’s available.
Also Read: Bold2FA: Secure Your Accounts with Two-Factor Authentication
Final Thoughts
Using ETSJavaApp is an excellent way to streamline your tasks and boost productivity. By following this guide ETSJavaApp, you’ve learned how to install the app, set it up, and use its features effectively.
Remember, practice makes perfect, so don’t hesitate to explore the advanced features and experiment with different settings.
By keeping your app updated and troubleshooting any issues promptly, you’ll ensure a smooth and efficient experience.
Whether you’re automating tasks or integrating with other tools, ETSJavaApp is a powerful resource that will help you achieve your goals.